У пользователей нередко возникает необходимость запечатлеть происходящее на экране компьютера или ноутбука. Однако после нажатия комбинации клавиш порой не понятно, куда сохраняется скриншот. Расположение папки зависит от используемых кнопок или настроек сторонней программы.
Содержание
- 1 Куда сохраняются скриншоты в Windows
- 1.1 Когда скриншоты сохраняются в буфер обмена
- 1.2 Когда скриншот сразу сохраняется файлом на жесткий диск
- 1.3 Где находятся снимки сделанные с помощью Print Screen и Windows
- 1.4 Как изменить место сохранения скриншотов на жесткий диск
- 1.5 Если снимок экрана создается с помощью программы «Ножницы»
- 1.6 Где искать скриншоты сделанные через игровую панель xbox
- 1.7 Несколько методов сделать скриншот с помощью встроенных средств Виндовс
- 2 Где искать скриншоты созданные другими программами
Куда сохраняются скриншоты в Windows
Чтобы узнать, где хранятся скриншоты экрана на Windows 10, необходимо открыть специальную папку, расположенную на системном диске. Если скрин был сделан посредством использования «горячих клавиш», то пользователю следует пройти по следующему пути:
- Зайти в «Мой компьютер» и раскрыть «Локальный диск C» (отмечен логотипом «Виндовс»).
- Найти папку «Пользователи», затем – «admin» (или прочее имя юзера).
- Открыть библиотеку «Изображения», где и будут храниться скриншоты.
Здесь снимки оказываются независимо от того, какая стандартная комбинация была задействована – для захвата дисплея целиком или текущего окна.
Когда скриншоты сохраняются в буфер обмена
В область временного хранения снимки экрана попадают в том случае, если нажать клавишу Print Screen чтобы скопировать в область оперативной памяти. В сокращенной форме она может носить название Prtscr. Эта кнопка находится между «горячей клавишей» F12 и Delete на клавиатуре.
Если не использовать сторонние утилиты для создания скриншотов, то сделанные снимки экрана на ноутбуке будут временно сохраняться в буфер. Извлечь их оттуда поможет программа Paint, которая предустановлена на компьютере Windows.
Данный метод применяется пользователями не так часто, поскольку он требует больше усилий по сравнению со специальными скриншотерами, которые автоматизируют этот процесс. Ведь нужно самостоятельно сохранить изображение, находящееся в ОЗУ, и придумать имя файла.
Если этого не сделать сразу, информация в буфере обмена перезапишется, и снимок будет удален. Сюда же помещаются скрины, созданные при помощи комбинации Win+Shift+S.
Когда скриншот сразу сохраняется файлом на жесткий диск
Отвечая на вопрос, куда сохраняются скриншоты, следует узнать, какой способ сохранения использовался. Наиболее удобным методом считается задействование комбинации Windows + Print Screen, не требующей ручного присвоения имени. После этого файл по умолчанию будет помещен в папку «Снимки экрана», расположенную в корневом каталоге. При этом будет применяться формат .png.
Где находятся снимки сделанные с помощью Print Screen и Windows
Одновременно нажав эти клавиши, не понадобится вручную выполнять сохранение файла, поскольку он будет автоматически помещен в папку Screenshots. Если нужно знать, куда сохраняется снимок экрана, то эту директорию можно найти на системном диске.
Во время зажатия кнопок дисплей станет затемненным, что означает успешное выполнение команды. Чтобы посмотреть полученные снимки, необходимо зайти в «Компьютер», затем – «Изображения». Внутри будет вложена папка со снимками экрана в Windows 10.
Если не удалось обнаружить директорию «Изображения» на панели быстрого доступа, придется проследовать по более сложному пути в файловой системе. Для этого необходимо открыть «Локальный диск C», то есть корневой каталог Windows.
Далее найти папку «Пользователи», затем – каталог с наименованием текущей учетной записи. Внутри расположен раздел «Изображения». Здесь и хранятся скриншоты, которые можно просмотреть, открыв их с помощью имеющейся графической утилиты или средства просмотра фотоснимков.
Как изменить место сохранения скриншотов на жесткий диск
Если захотелось сменить местоположение скриншотов в Windows 10 на компьютере, следует придерживаться такого плана действий:
- Раскрыть содержимое папки Screenshots, расположенной на локальном диске C, и кликнуть правой кнопкой мышки по свободной области окна.
- В высветившемся списке функции выбрать строку «Свойства».
- Откроется окно, в котором нужно переключиться на вкладку «Расположение».
- Щелкнуть по кнопке «Переместить» и указать подходящее место для сохранения снимков.
- После этого необходимо нажать на «Выбор папки».
- Чтобы изменения вступили в силу, следует кликнуть по кнопке «Применить».
- Подтвердить свое решение о перемещении папки в появившемся окошке с предупреждением.
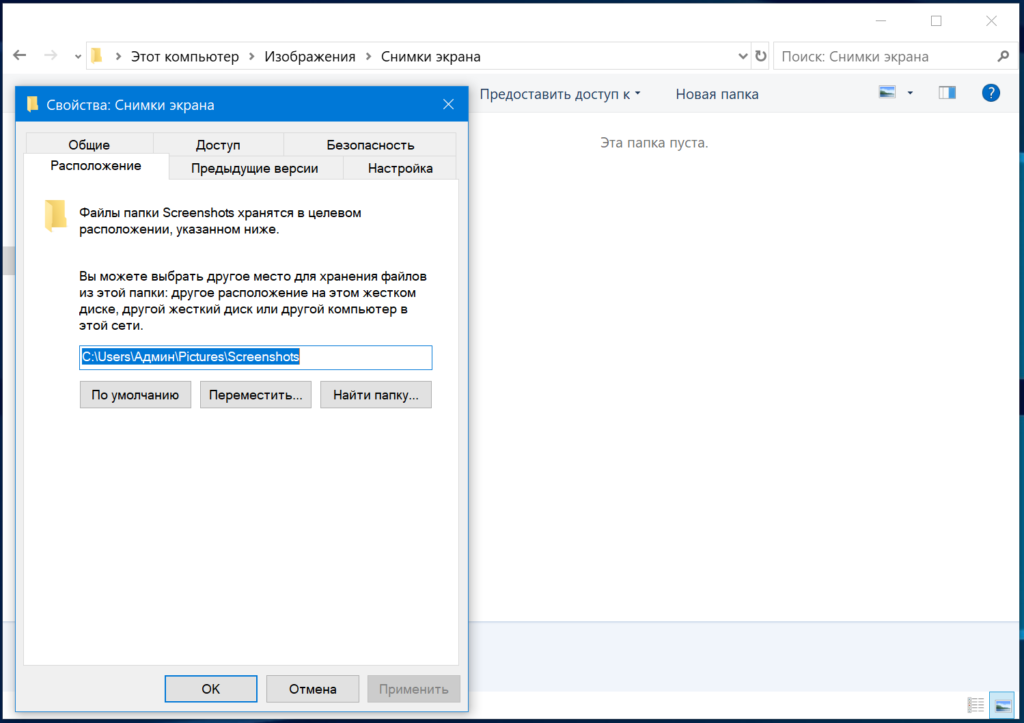
Если возникнет желание поменять каталог на первоначальный, здесь же можно воспользоваться функцией «По умолчанию».
Если снимок экрана создается с помощью программы «Ножницы»
Встроенный инструмент «Ножницы» характеризуется более расширенными возможностями, если сравнивать с клавишей ПринтСкрин. Данная утилита позволяет делать пометки на снимках экрана, вручную задавать их размеры, менять формы и выполнять прочие манипуляции.
В отличие от предыдущего способа, пользователь самостоятельно решает, куда сохраняются скрины. Чтобы воспользоваться этим инструментом, понадобится выполнить такие действия:
- Запустить «Ножницы», используя панель «Пуск». Для этого следует раскрыть каталог со стандартными средствами «Виндовс» или ввести название в поисковую строку.
- По своему усмотрению задать предпочтительный режим работы – захват экрана целиком, текущего окна, прямоугольную или произвольную форму.
- Если это необходимо, добавить таймер, воспользовавшись вкладкой «Задержать». В течение нескольких секунд можно подготовить экран.
- Клацнуть по кнопке «Создать», после чего дисплей побледнеет.
- С помощью левой кнопки мышки выбрать область захвата.
- После того как кнопка будет отпущена, высветится окно графического редактора. Здесь можно оставить необходимые метки на рисунке.
- Во вкладке «Файл» выбрать действие «Сохранить как…».
- Указать папку для размещения готового скриншота.
Где искать скриншоты сделанные через игровую панель xbox
Для нахождения данных скриншотов в Виндовс 10, необходимо проделать несколько шагов:
- Раскрыть раздел «Параметры», используя панель «Пуск».
- Зайти в подраздел «Игры».
- На левой панели найти вкладку «Клипы».
- Далее щелкнуть по кнопке «Открыть папку».
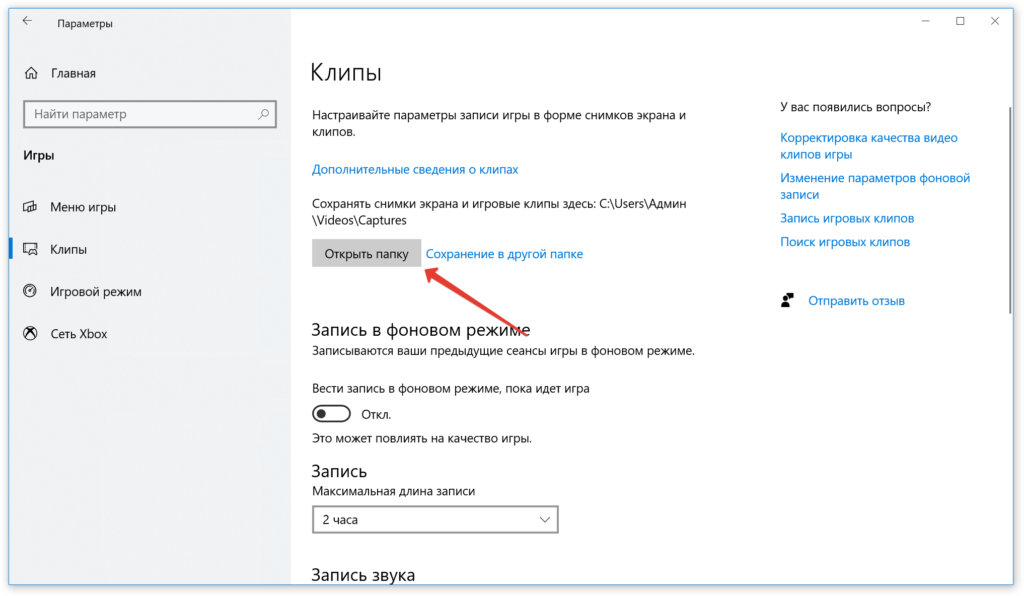
Чтобы сделать скрин во время игры, следует использовать комбинацию клавиш Win + G. Рекомендуется в ручном режиме выбрать каталог для сохранения снимков, чтобы не приходилось искать его местоположение на компе.
Несколько методов сделать скриншот с помощью встроенных средств Виндовс
Чтобы заскринить происходящее на экране стандартным методом, необходимо проделать следующие шаги:
- Запустить графический редактор Paint или другой фоторедактор, используя меню «Пуск».
- Нажать на пиктограмму «Вставить», расположенную на верхней панели инструментов, чтобы скопированное в буфер изображение появилось в окне программы.
- Сохранить скриншот нажатием на одноименную кнопку, задав имя файла и выбрав место на жестком диске.
Кроме того, в буфере обмена оказываются скрины, созданные посредством зажатия комбинации клавиш Prt Sc +Alt. Используя такое сочетание, можно сделать снимок не всего экрана, а только активного окна. В таком случае также придется открывать графический редактор, чтобы вручную сохранить скриншот.
Где искать скриншоты созданные другими программами
Вопрос, связанный с тем, как найти скриншоты на компьютере, возникает и в случае использования сторонних программ для захвата происходящего на мониторе.
Специальный софт позволяет редактировать изображения, задавать пользовательские настройки, а также делиться созданными скринами.
Если стандартных средств «Виндовс» окажется недостаточно, придется установить дополнительный софт, содержащий расширенные возможности для создания скриншотов на компьютере. С помощью подобных программ можно не только сохранять снимки, но и выполнять обработку с помощью встроенных инструментов.
Утилиты позволяют самостоятельно выбрать, в какую папку поместить сделанные скрины. По умолчанию обычно создается каталог с названием скриншотера. Но в некоторых случаях приложение помещает снимки в стандартную директорию «Pictures». Посмотреть точное местоположение конечной папки можно в настройках используемого софта.
Joxi
Этот скриншотер предназначен для создания снимков дисплея и содержит инструменты для их редактирования. С помощью данной программы можно захватить выделенную область, наложить текст, стрелки, а также добавить эффект размытия.
Сохраненные изображения находятся в личном кабинете облачного хранилища. Поэтому потребуется зарегистрироваться на хостинге сервиса. Ссылки на скрины хранятся в буфере обмена. Пользователь может выбирать размер сохраняемых файлов и задавать форму выделения области экрана.
Lightshot
Данное приложение работает вместо кнопки Print Screen. В момент нажатия этой клавиши юзер попадает в интерфейс программы Лайтшот, где можно наложить различные метки, фигуры и подписи.
Готовый снимок экрана копируется в буфер обмена. Также можно загрузить изображение в любой онлайн-сервис или соцсеть. Пользователь может сам указать папку на жестком диске ПК.
Если кликнуть по кнопке «Сохранить», не отследив местоположение каталога, то найти ее можно в директории «Документы». Там содержатся скрины, которые созданы с помощью приложения «Lightshot».
Picpick
Это бесплатное программное решение позволяет быстро заскринить экран полностью или его отдельную область, в том числе окна с прокруткой. Фоторедактор дает возможность обработать сделанные снимки на профессиональном уровне.
Используя встроенные графические инструменты, можно добавлять эффекты и заливку, наносить фигуры и надписи, задавать цвет фона, рисовать на изображении. Также в настройках доступен выбор режима работы, времени задержки и формата сохранения картинки. По желанию можно изменить назначение «горячих клавиш».
Screenshooter
Еще одна утилита для быстрого создания снимков экрана, не требующая установки. Скриншоты делаются кликом на клавишу Prt Sc. После захвата изображение сохраняется в отведенную папку с автоматическим присвоением имени.
В настройках можно выбрать желаемый формат и размер файла. Программа отличается понятным и минималистичным интерфейсом. Можно заснять весь дисплей, выбранную область или активное окно.
Faststone Capture
Эта программа позволяет зафиксировать происходящее на мониторе ПК. Скрин экрана сохраняется в один клик на жесткий диск. В утилите предусмотрена возможность захватить определенную область. По желанию пользователь может добавить на изображение водяной знак или надпись.
Также можно наложить различные эффекты и фигуры. Помимо создания снимков экрана, с помощью этого софта можно записывать видео со звуковым сопровождением. Минусом программы является сохранение роликов в единственном формате — .wmv.







