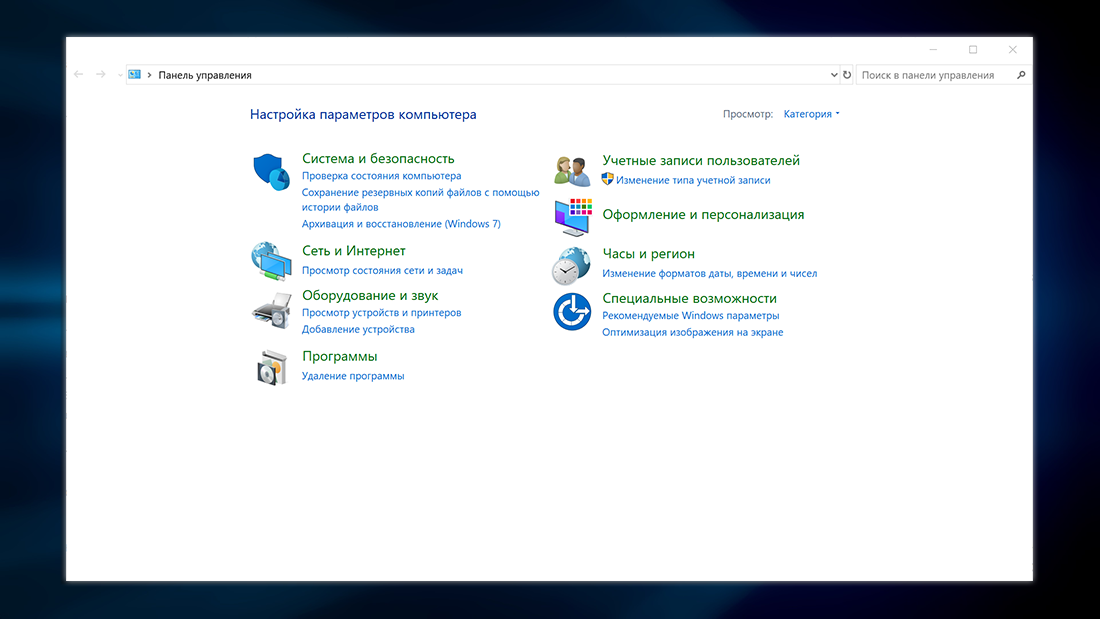В этой статье будет рассказано о том, как открыть панель управления. Во время работы за компьютером могут возникнуть ситуации, требующие открытия этой системной программы. Именно для их решения пользователь должен знать способы открытия данной утилиты.
Содержание
Что такое панель управления
Панель управления – это пользовательская часть операционной системы, где можно настроить все основные параметры виндовс. С помощью нее осуществляется некоторое управление компьютером. Например, добавление внешних устройств и их настройка, удаление программ и т.д. Значки в панели управления, с помощью которых и осуществляются системные изменения, являются файлами в расширении .cpl. Каждый из них запускает особую утилиту, которая выполняет определенные операции в системе. Стоит отметить, что иногда в панели управления встречаются значки не от Windows, а от сторонних производителей. Это делается для достижения максимального удобства в пользовании их продуктом.
Прежде чем приступить к работе с этой утилитой, надо разобраться со всеми элементами панели управления.
- Автозапуск. Этот элемент нужен для настройки действий компьютера при подключении съемных носителей с различными данными. К примеру, пользователь способен сделать так, чтобы после того, как система считала DVD диск с фильмом, открывался проигрыватель.
- Брандмауэр Защитника Windows Это особая утилита, которая защищает систему от различных атак из сети.
- Администрирование. Эта часть панели управления отвечает за ярлыки, которые нужны разбирающимся в компьютерах людям, но обычному пользователю также стоит о ней знать. В ней можно отключить некоторые службы, которые могут мешать корректной работе компьютера, просматривать отчеты о сбоях и многое другое.
- Восстановление. Эта служба пригодится на случай, если в системе произошел сбой, который возможно исправить. С помощью неё пользователь сможет вернуть компьютер в состояние, предшествующее сбою. Это достигается путём возврата к точке восстановления, которую система время от времени создает автоматически.
- Дата и время. Название говорит само за себя. Данная утилита позволяет настроить время и число на календаре. Также может и настроиться автоматически, если компьютер имеет выход в Интернет.
- Диспетчер устройств. Эта часть панели управления отвечает за оборудование, которое подключено к устройству. Также может показать проблемы, связанные с ними.
- Звук. Пользователь может установить особые звуковые сигналы для определенных событий, происходящих на экране с помощью этого средства. Настраивается путём установки схем. Они представляют собой список элементов, каждый из которых соответствует своему событию и звуку. Таких схем может быть несколько, их число ограничено лишь желанием юзера.
- Настройки Проводника. Эта часть панели управления служит для редактирования того, как выглядят папки и их общей настройки.
- Программы и компоненты. Эта утилита нужна для удаления ненужных юзеру программ, а также для либо включения, либо выключения приложений Windows.
- Программы по умолчанию. Эта программа служит для сопоставления определенных типов файлов с программами их открытия.
- Региональные стандарты. Эту функцию лучше не трогать, если в этом нет потребности. Она настраивает язык и прочие региональные настройки.
- Резервное копирование и восстановление. Это обычный инструмент для создания копий системы, которые будут использоваться для восстановления с флешки или диска. В отличие от описанного выше восстановления этот способ может помочь, если из строя выйдут важные компоненты компьютера.
- Свойства браузера. Эта утилита настраивает стандартный браузер, имя которому Internet Explorer.
- Система. Этот инструмент имеет обширные возможности. Позволяет просматривать основную информацию о системе, изменять имя компьютера и много другого.
- Устранение неполадок. Данная часть панели управления позволяет проводить диагностику операционной системы, а затем и устранять возникшие неполадки.
- Устройства и принтеры. Этот инструмент помогает пользователю удалять и устанавливать периферию, подключенную к компьютеру.
- Учётные записи пользователей. В случае если компьютером пользуются несколько человек, то данный инструмент поможет пользователям настроить систему под каждого из них. Каждый юзер сможет пользоваться устройством не боясь, что его документы сможет просмотреть кто-то другой.
- Центр безопасности и обслуживания. Эта часть панели управления позволяет пользователю следить за состоянием системы и уведомляет, если компьютеру угрожают какие-либо угрозы, или если он заражен вирусом.
- Центр специальных возможностей. Это вспомогательные инструменты, которые помогут лицам с ограниченным возможностями. Здесь есть такие возможности, как экранная лупа, экранная клавиатура и т.д.
- Клавиатура. Также содержит множество маленьких инструментов, касающихся клавиатуры. Здесь можно включить залипание клавиш, которая позволяет держать какую-либо кнопку нажатой пока не будет нажата другая, фильтрация ввода, которая нужна для игнорирования случайного повторного нажатия на управляющую кнопку.
- Экран. Позволяет настроить множество функций монитора. Например, частоту, контрастность, разрешение, толщину курсора и т.д.
- Общие. Позволяет выключить дополнительные возможности, которые могут возникнуть после долгого бездействия компьютера, подавать сигналы при изменении режимов, включать посторонние устройства вместо той же мыши, а также применять эти параметры для каждого нового созданного пользователя.
- Центр управления сетями и общим доступом. Этот инструмент позволяет создавать и настраивать сетевые подключения и параметры общего доступа.
Открытие панели управления на Windows 10
Безусловно, панель управления – чрезвычайно важная утилита, поэтому способов её открытия существует уйма. Это сделано главным образом для удобства. Если одним из способов открыть не удается, всегда есть другой, так что любой пользователь сможет воспользоваться данным инструментом и исправить какие-либо ошибки в системе. Мы будем рассматривать классическую панель управления Windows 10.
Итак, существует около восьми способов входа в панель управления на компьютере.
- Используя поиск
- Открытие панели управления через «выполнить» и открытие панели через командную строку.
- Используя меню Windows
- Используя проводник
- Используя диспетчер задач
- Используя режим god mode
Через поиск
Можно с уверенностью сказать, что это самый простой способ вызвать панель управления. Чтобы открыть инструмент по этой инструкции, понадобится функция поиска в Windows 10, находящаяся снизу рабочего стола. Используя данный способ можно не просто запустить программу, но и также выбрать удобный способ для открытия утилиты в дальнейшем. Итак, для того, чтобы открыть панель управления, нужно:
- Перевести курсор в низ рабочего стола, где располагается панель задач.
- В самой панели задач нажать на поиск (выглядит как лупа).
- Ввести в поле «панель управления», после чего произведется поиск.
- В конце человек увидит программу «панель управления»
- Далее пользователь может произвести несколько действий на свое усмотрение: открыть приложение или перейти к расположению файла.
Используя команду выполнить или терминал командной строки
Тоже довольно неплохие способы. Их можно определить в одну категорию, потому что в обоих случаях используется одна и та же компьютерная команда. В разных ситуациях может пригодиться и тот, и другой способ, так что ознакомиться следует с обоими.
Рассмотрим способ, который использует команду «выполнить». Чтобы открыть окно данной программы, есть два способа. Во-первых, можно ввести в панель задач слово «выполнить», и затем нажать на «открыть». Во-вторых, можно нажать комбинацию клавиш Win+R, которая откроет программу. В открытом окне нужно вписать особый набор символов – «control panel», а затем нажать на ввод, либо на кнопку «ОК».
Открытие панели управления через командную строку не сложнее. Многие боятся ее, хотя она вполне приветлива для пользователя. Чтобы воспользоваться этим способом, безусловно, надо открыть сам интерфейс программы. Чтобы сделать это, есть множество способов. Самым быстрым из них считается открытие командной строки через контекстное меню Пуск, которое вызывается правым кликом по кнопке Пуска, или же с помощью комбинации Win+X. В открывшемся меню нужно выбрать кнопку «командная строка», и она запустится. Также можно использовать строку поиска на панели задач. Для этого нужно ввести «командная строка» и нажать на кнопку «открыть». Есть и способ, связанный с открытием данной программы через проводник. Для этого нужно зажать кнопку Shift и кликнуть правой кнопкой мыши поп пустому месту в папке, а затем нажать на строку «открыть окно команд». Ну и последний способ, которым пользователь может воспользоваться – это открытие командной строки через диспетчер задач. В программе нужно выбрать Файл – Запустить новую задачу – ввести «cmd.exe».
Теперь, когда командная строка открыта, в поле ввода нужно записать ту же команду – «control panel» и нажать на кнопку ввода. Всё просто.
Через меню Windows
Не самый сложный способ из всех. Правда есть нюанс: он подходит только для Windows 7. После выполнения нижеописанных действий откроется старая панель управления, отличающаяся от той, что есть в windows 10. Для этого способа придется воспользоваться специальным меню Windows, которое довольно легко открыть. Итак, для открытия панели управления через меню Windows нужно:
- Открыть само главное меню. Это производится путем щелчка по кнопке «Пуск», которая по умолчанию располагается в левом нижнем углу панели задач. После этого откроется само меню, в котором будут отображены последние запущенные программы.
- В нижней части меню есть строка поиска. В нее пользователю нужно вписать «панель управления» и нажать на кнопку ввода. Найденная программа будет отображена выше названной строки поиска.
- Открыть саму программу.
Общий вид выглядит так: пуск – панель управления
Через проводник
Используя этот способ, можно воспользоваться 2 путями. Но для обоих нужно открыть сам проводник. Когда пользователь сделает это, то он сможет воспользоваться поисковой строкой вверху. В ней нужно вписать уже известную команду – «control panel», и приложение откроется.
Однако, есть и другой способ. Открыв проводник, человек может увидеть в верхней его части особую кнопку – открыть панель управления. Нажав ее, пользователь сможет воспользоваться программой.
Через диспетчер задач в Windows 10
Тоже довольно простой способ. В нем используется не менее полезный инструмент, имя которому диспетчер задач. Он нужен для того, чтобы просматривать и управлять процессами компьютера. Через него можно узнать, какие приложения сейчас запущены, контролировать быстродействие, состояние сети и другие не менее важные вещи.
- Открываем диспетчер задач. Для этого можно кликнуть по панели задач правой кнопкой мыши и выбрать «запустить диспетчер задач». Альтернативный способ – сочетание клавиш Ctrl+Shift+E.
- В открывшемся интерфейсе жмём Файл – Новая задача.
- Нажимаем «Создать новую задачу»
- В строке вводим особую команду – «control panel»
- Пользуемся открывшейся панелью управления.
Через режим god mode
Довольно неординарный способ, но в определенных случаях может быть полезен.
Для начала разберемся с тем, что вообще такое god mode. Дословно это можно перевести как «режим бога». По сути, никаких секретных функций он не открывает. «режим бога» — это просто особенная папка, которая была придумана во время разработки Windows 10.
God mode разрешает пользователю просматривать все инструменты, которые есть в панели управления и администрирования в одном целом интерфейсе. Это облегчает их совместное использование. Самих настроек не менее 200 и они четко между собой разделены, так что путаницы возникнуть не должно. В таком виде настроить систему под определенного пользователя легче всего.
Итак, как же включить этот замечательный режим, который позволяет пользоваться расширенной версией панели управления? Придётся немного потрудиться.
Сейчас будет описан самый простой способ, но есть и сложный. Иногда будет полезен и он. Для входа в god mode пользователь должен щелкнуть правой кнопкой мыши на рабочем столе и создать папку. Затем, следует назвать ее любым именем, подойдет и «Новая папка». После этих действий идет самое интересное. Далее нужно поставить после имени папки определенные символы. А именно: «{ED7BA470-8E54-465E-825C-99712043E01C}.
Если все действия были выполнены верно, то иконка папки изменится на значок панели управления. Теперь пользователь может кликнуть по изменившейся папке и начать пользоваться программой, причем она будет всегда под рукой, на рабочем столе. Человек волен делать с этим ярлыком все что вздумается – перемещать, удалять, копировать и переименовывать. Режим будет работать в любом случае.
Как уже говорилось ранее, есть и альтернативный способ. Он более сложный, но про него тоже стоит помнить. Для выполнения действий пользователь должен создать текстовый документ и вписать особый код.
Итак, первым шагом является создание текстового документа. Нужно кликнуть по рабочему столу и нажать на кнопку «создать», а затем «текстовый документ».
В поле записи нужно будет ввести особую команду, а затем сохранить файл. Перед закрытием следует задать ему расширение reg. Для этого после имени файла нужно поставить точку и написать название расширения. В этом случае иконка также поменяется на значок панели управления.
Создание ярлыка для панели управления
Microsoft разрешает своим пользователям проявлять максимальную креативность и подстраивать систему под себя. И неважно, что у человека за устройство: ноутбук, компьютер, планшет или телефон. На каждом из устройств человек волен создать свой рабочий стол. Обязательной часть каждого такого стола являются ярлыки. Для панели управления тоже можно сделать ярлык, и это довольно просто. Разберем каждый из способов.
Процесс создания ярлыка нужно начинать с рабочего стола. Для начал человек должен кликнуть по пустому месту правой кнопкой мыши. В диалоговом окне он должен выбрать кнопку «персонализация». Далее в открывшемся окне пользователь должен найти строчку под названием «темы». После этого другая часть экрана изменится и появится особый блок, где будет строчка «параметры значков рабочего стола». Нужно кликнуть по нему. Затем вылезет окно, где будет пустая клетка и надпись «панель управления». Кликаем по окошку и нажимаем кнопку «применить», которая располагается ниже. Так система поймет, что команда должна быть принята к исполнению. После этого и создастся ярлык.
Можно сделать и по-другому. Для этого выполняем следующие шаги:
- Заходим на рабочий стол.
- Кликаем на пустое место
- Нажимаем кнопку «Создать»
- Далее кликаем на «Ярлык»
- Затем откроется окно создания ярлыка. Там можно будет увидеть строку, куда надо будет ввести специальную команду.
- Вводим «control» и нажимаем далее.
- Затем можно будет выбрать оформление значка.
Создание горячей клавиши для открытия панели управления
Горячие клавиши – это довольно удобная вещь. Если говорить кратко, то это комбинация клавиш, которые выполняют разные задачи. Они очень экономят силы и время пользователя. Благодаря им множество действий, для которых требуется сделать очень много, могут быть сокращены до одного – двух нажатий.
Очень полезны при выполнении повторяющихся действий в программах. Если назначить действия, выполняемые мышкой на несколько кнопок клавиатуры, то это и правда сэкономит много времени.
Чтобы задать горячую клавишу для панели управления, нужно для начала создать или найти ярлык программы. Найдя или создав его, следует кликнуть по нему правой кнопкой мыши и нажать на «свойства». Ищем поле «быстрый вызов». Кликаем по нему, а затем нажимаем на сочетание клавиш, которое и будет вызывать панель управления. Только вот, на самом деле, абсолютно любое не подойдет. Нужно чтобы обязательно присутствовали клавиши Ctrl и Alt, а затем можно выбрать и свою кнопку. Нажимаем на кнопку «ок».
Теперь, при зажатии выбранных пользователем клавиш будет запускаться эта чудесная программа. Такой метод запуска способен сэкономить кучу времени, потому что запустить панель управления – дело довольно долгое, если рассматривать во время работы.
Вывод
Теперь, когда были описаны все методы, каждый прочитавший статью человек сможет воспользоваться этой программой. Он будет знать, как работать с программой, какая ее часть за что отвечает. Пользователь будет способен запускать программу так, как он захочет: ярлыком, горячей клавишей, командной строкой и остальными путями. Различия между ними по сути нет, потому что все способы приводят к запуску программы. Просто некоторые способы подходят для разных ситуаций. За все время существования этого приложения ни способ ее открытия, ни сама программа не потерпела особых изменений, так что данная статья будет актуальная для всех пользователей ОС Windows.