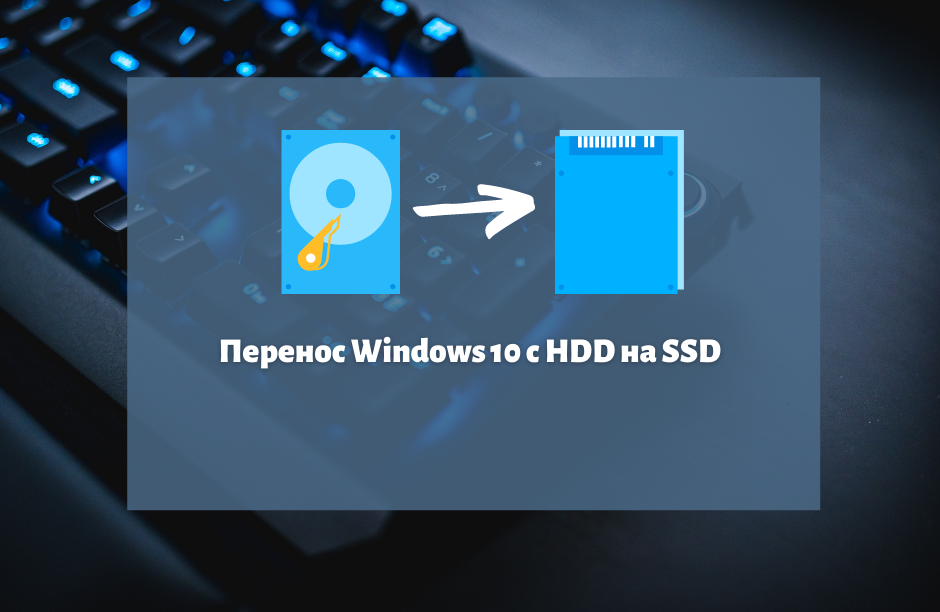Все чаще у владельцев ПК возникает потребность перенести Виндовс 10 с HDD на SSD. Это связано с лучшей производительностью и большими объемами памяти современных накопителей.
Содержание
Перенос Windows на SSD с помощью стандартных средств Windows
При надобности клонировать систему на SSD следует учесть, что сделать это напрямую штатными инструментами ОС не получится. Так что придется действовать поэтапно – подготовить твердотельный накопитель, создать резервную копию и переустановить бэкап на новый жесткий диск.
Подготовка твердотельного накопителя
Предварительно следует выключить компьютер и вставить SSD в соответствующий слот. Затем запустить устройство и одновременно зажать клавиши «Win + X». В блоке «Управление дисками» понадобится найти требуемый накопитель и кликнуть по нему ПКМ.
Далее в появившемся меню выбрать опцию «Создать простой том». Здесь необходимо задать букву для нового раздела и выставить максимальный размер в параметрах. После чего нужно щелкнуть по кнопке «Готово».
Резервное копирование данных
На этом этапе понадобится создать промежуточную копию системы. Для этого следует воспользоваться функцией поиска, которая находится на панели задач рядом с меню «Пуск».
В строку нужно ввести «Панель управления», далее – перейти к блоку «Система и безопасность». Здесь содержится пункт «История файлов». Внизу экрана находится текстовая ссылка «Резервная копия образа системы».
На боковой панели есть функция, позволяющая сделать бэкап. Нужно щелкнуть на «Создание образа системы». Теперь остается выбрать диск для сохранения копии и щелкнуть на «Архивировать». В завершении следует отказаться от создания образа для аварийного восстановления.
Установка системы
Алгоритм действий, как перенести систему на ССД:
- Выключить ПК и отсоединить жесткий диск с установленной ОС.
- Проверить, чтобы накопитель с созданной резервной копией был подключен к устройству.
- Запустить компьютер и войти в режим BIOS.
- Поставить первым на загрузку тот диск, где хранится резервная копия Виндовс.
- Сохранить изменения и выполнить перезагрузку.
- В настройках переключиться на русский язык и воспользоваться кнопкой «Поиск неисправностей».
- Выбрать блок для восстановления образа ОС и давать положительные ответы на вопросы программы.
Перезагрузив устройство, нужно определить SSD как первый диск в блоке Boot Device Priority в режиме BIOS.
Перенос Windows с HDD на SSD при помощи сторонних приложений
Клонировать диск также позволяют специальные утилиты. В частности, программа Samsung Data Migration предназначена для фирменных устройств. Данное ПО работает через мастер установки, позволяя клонировать данные.
Acronis True Image
Если потребовалось перенести Windows 10 с HDD на SSD, рекомендуется воспользоваться данной программой для клонирования дисков. Пользоваться этим инструментом можно только на платной основе. Базовый пакет обойдется в 50 евро.
Установить программу можно с помощью инсталлятора, перейдя на сайт разработчика. Приложение имеет достаточно тяжелый вес – около 800 Мб.
Последовательные действия по переносу системы включают в себя:
- Запустить установленную утилиту.
- Принять условия соглашения. При этом галочку на пункт, где говорится об участии в программе улучшения качества, можно не ставить.
- Ввести код и щелкнуть по кнопке «Активировать».
- Вписать данные для создания аккаунта, указав ФИО, почтовый ящик и пароль.
- Пункт «Я хочу получать советы…» лучше оставить без галочки.
- Кликнуть по кнопке «Создать учетную запись».
- Пропустить несколько окон с информацией от разработчиков.
- Раскрыть на панели вкладку «Инструменты».
- Выбрать опцию «Клонирование диска».
- Отдать предпочтение автоматическому режиму переноса содержимого накопителя.
- Указать жесткий диск, который выступит в качестве донора.
- Выбрать накопитель назначения.
- Клацнуть по кнопке «Пропорционально» в перечне способов переноса данных, затем – нажать на «Далее».
- Указать файлы и папки, которые требуется исключить из процедуры клонирования.
- Щелкнуть по кнопке «Приступить».
- Дождаться окончания процесса. При этом программа запросит выполнить перезагрузку, иначе завершить работу не выйдет. Дальнейшее клонирование начнет осуществляться в фоновом режиме. На компьютере будет виден только черный экран. Важно не отключать устройство в это время, что займет примерно 2-3 часа.
Minitool Partition Wizard
Эта программа отличается большей компактностью по сравнению с предыдущим вариантом. Лицензия является платной, и стоимость ее покупки достигает 59 долларов. В бесплатной версии функция переноса теперь не доступна.
Чтобы осуществить процесс миграции содержимого на твердотельный накопитель, необходимо выполнить следующее:
- Зайти на официальный сайт разработчика.
- Нажать на кнопку «Buynow».
- Выполнить требования системы и подождать, пока завершится скачивание.
- Запустить инсталлятор и выбрать английский язык интерфейса. Русскоязычная версия в программе отсутствует.
- Запустив установленный софт, перейти к разделу «MigrateOStoSSD/HDDWizard».
- При желании оставить Виндовс на двух дисках нужно сделать выбор в пользу варианта «B». Если отметить пункт «A», то программа выполнит клонирование содержимого накопителя полностью. В то время как второй вариант позволяет копировать системные разделы.
- Выбрать жесткий диск назначения.
- Желая оставить размеры разделов на новом накопителе прежними, стоит выбрать пункт «Copypartitionswithoutresizing». В противном случае – отметить точкой другую строчку.
- Поочередно клацнуть по кнопкам «Finish», затем – «Apply».
- Выждать, пока закончится перенос Windows 10 с HDD. ОС потребуется перезагрузиться, чтобы совершить копирование всех файлов.
- Если после перезапуска Виндовс появится черный экран, не стоит трогать клавиатуру. При нажатии клавиш запущенный процесс будет отменен. Остается подождать завершения работы утилиты по переносу файлов.
Easeus Todo Backup Home
Главная задача этой утилиты заключается в создании резервной копии системного диска. Но также присутствует функция переноса системы. Пользование возможностями приложения стоит 5254 рубля.
Для скачивания и инсталляции утилиты рекомендуется зайти на веб-ресурс разработчика. Процедура миграции Windows на SSD состоит из следующих шагов:
- Запустить установленное ПО и перейти ко вкладке «SystemClone», расположенной на левой панели.
- Указать накопитель назначения и клацнуть по синей кнопке «Proceed» для продолжения.
- Миграция завершится автоматически, если выбран нужный тип таблицы разделов. Для этого необходимо предварительно указать в настройках GPT для 64bit, а MBR для 32bit.
При этом нужно проделать такие действия:
- Кликнуть по кнопке «Win + X».
- Открыть раздел «Управление дисками».
- С помощью правой кнопки мышки нажать на целевой диск. При этом в пункте «Преобразовать» должен содержаться подходящий тип таблицы разделов.
Macrium Software Reflect Free Edition
Если возник вопрос, как перенести Windows 10 на SSD бесплатно, рекомендуется установить данную программу. Однако имеется недостаток, который выражается в сложной процедуре инсталляции.
Для установки интересующей версии следует проделать такие шаги:
- Посетить официальный сайт и нажать на кнопку «DownloadFree». Она находится в меню «Reflect 7 Free Commercial».
- Отметить галочкой «I need a personal free license» и нажать на «Continue» для продолжения.
- Подождать, когда закончится загрузка «DownloadAgent» и запустить софт.
- Выбрать место на ноутбуке, куда нужно поместить утилиту, и щелкнуть на «Download».
- По завершении процесса дважды кликнуть по кнопке «Next» в окне программы.
- Согласиться с лицензионным соглашением и выбрать вариант «Home».
- Указать свой электронный адрес и воспользоваться кнопкой «GetmyCode».
- Просмотреть пришедшее на почту письмо, где содержится ссылка, по которой нужно перейти.
- Выбрать одноименный пункт с бесплатной лицензией.
- Ответить «No», чтобы отказаться от рассылки новостей о программе.
- Вернуться в почтовый сервис и скопировать регистрационный код из поступившего сообщения.
- Вставить секретный ключ в соответствующее поле в установщике «Reflect 7».
- Два раза клацнуть по кнопке «Next», затем – нажать на «Install».
- После завершения процесса инсталляции кликнуть на «Finish».
- В появившемся окошке воспользоваться функцией «Download», после чего – нажать на «Start».
- Пока процесс закончится, следует щелкнуть по соответствующей кнопке и приступить к переносу системы на SSD.
Для этого следует придерживаться указаний инструкции:
- Запустить программу Macrium Software ReflectFree Edition.
- Кликнуть по кнопке «Clonethisdisk» рядом с системным диском.
- Указать накопитель-источник в блоке «Source» и конечный диск – в «Destination».
- Следовать за подсказками на экране, пока не высветится сообщение «CloneCompleted». После чего рекомендуется перезагрузить компьютер.
Aomei Partition Assistant Professional
Еще одна утилита, позволяющая клонировать Windows 10 на другой диск бесплатно. Найти установочный файл можно на официальном портале и начать пользоваться пробной версией.
Порядок действий будет таким:
- После установки выбрать русский язык в программе.
- Нажать на кнопку «Установить сейчас».
- Снять отметку рядом со строкой «Вступить в Программу улучшения опыта».
- Для клонирования понадобится воспользоваться блоком «Перенос ОС на HDD или SSD» и кликнуть на «Далее».
- Выбрать дисковое пространство для размещения системных файлов.
- Определить размер клонируемого диска и клацнуть на «Применить».
- Затем нажать на кнопку «Перейти», следовать дальнейшим указаниям и отслеживать прогресс выполнения клонирования.
Отличия SSD и HDD
Главное различие между двумя видами накопителей заключается в способе хранения данных. В старых жестких дисках файлы сохраняются на компьютере благодаря намагничиванию отдельных участков. В твердотельных накопителях память имеет вид микросхем.
Плюсы переноса ОС на SSD
В отличие от жесткого диска со считывающей головкой, SSD не издает шумы и быстрее считывает информацию. Также накопители нового поколения могут похвастаться большими объемами памяти и устойчивостью к механическим повреждениям.
Настройка ОС после переноса на SSD
Настроить наиболее подходящий режим работы Win 10 можно с помощью параметров, которые следует изменить после переноса системы.
Проверка параметров нового диска
В первую очередь стоит перейти в BIOS и убедиться, что активирован режим ACHI SATA. Если ОС не загружается, следует обновить драйверы. Кроме того, для обеспечения корректной работы понадобится использовать функцию TRIM.
Индексация
Данная служба находится в «Панели управления» в блоке «Администрирование». В появившемся перечне нужно ПКМ клацнуть по названию Windows Search. Высветится меню «Свойства», где в строке «Тип запуска» необходимо задать значение «Отключена». После чего клацнуть на «Остановить», что повысить производительность устройства.
Дефрагментация
Данный метод способствует упорядочению размещения файлов на диске. Твердотельный накопитель в проведении этой процедуры не нуждается. Чтобы выполнить дефрагментацию дискового пространства, нужно зайти в «Этот компьютер» и щелкнуть ПКМ по требуемому накопителю. В списке выбрать «Свойства», после чего перейти на вкладку «Сервис». Здесь следует задействовать кнопку «Оптимизировать».
Служба поиска
Эта служба необходима для формирования индексов файлов, которые ускоряют процесс поиска. Ее можно отключить за ненадобностью. Для этого потребуется вызвать команду «Выполнить» с помощью зажатия комбинации «Win + R».
Затем ввести в строку services.msc и выбрать службу Windows Search. Двойным кликом открыть меню «Свойства», в строке «Тип запуска» указать «Отключена», после чего сохранить изменения.
Гибернация
Чтобы продлить срок эксплуатации твердотельного накопителя, рекомендуется деактивировать эту службу. Для этого понадобится вызвать командную строку, в которой прописать команду powercfg –h off, и нажать на «Ввод».
Prefetch и Super Fetch
Эти службы предназначены для быстрого запуска часто используемых утилит. SSD может нормально функционировать без них. Для отключения следует использовать сочетание клавиш «Win + R», и в строке прописать команду regedit. Затем отыскать службы в общем перечне и отключить их.
Форматирование старого диска
После клонирования операционной системы не стоит сразу стирать резервную копию. Для начала следует проверить работоспособность Виндовс на ХХД. Если возникнут неполадки, можно будет вернуться к прежнему состоянию. Когда все работает корректно, рекомендуется удалить старую версию.
Перенос Appdata
Этот подкаталог находится в системной папке «Пользователи». Чтобы скрытая папка не занимала место на диске, ее следует переместить. Это можно проделать с помощью системного реестра или Проводника. Для этого нужно поменять расположение вложенных папок.