Файл подкачки, также называемый виртуальной памятью – это область на жестком диске, отведенная для временного хранения данных функционирующих приложений. Windows задействует файл подкачки для компенсации нехватки оперативной памяти, повышая тем самым производительность системы. В этой статье мы постараемся подробнее ответить на вопрос для чего нужен файл подкачки.
Содержание
- 1 Файл подкачки в Windows как работает и зачем он нужен
- 2 Файл подкачки в Windows 10 что такое pagefile sys и swapfile sys
- 3 Оптимальный размер файла подкачки в Windows
- 4 Что будет если отключить файл подкачки
- 5 Как настроить файл подкачки
- 6 Как снова включить файл подкачки в случае возникновения проблем
Файл подкачки в Windows как работает и зачем он нужен
Все знают, что активные приложения, запущенные на ПК, просчитываются оперативной памятью (ОЗУ, RAM). Говоря простым языком, при запуске программы ее данные, расположенные на жестком диске, временно отправляются на обработку в ОЗУ. Все активные сведения, которые необходимы приложению для функционирования, также хранятся в оперативной памяти Windows, вплоть до того момента, пока приложение не завершит свою работу.
Когда объем свободной оперативной памяти устремляется к нулю, то в качестве помощника выступает «файл подкачки». Это системный файл операционной системы, который в Windows 10 играет роль виртуальной памяти. По умолчанию он хранится на жестком диске в скрытом виде. Вместо аварийного завершения работы программы, ОС задействует этот файл и передает туда данные для обработки приложения. По окончании процесса, обработанные данные возвращаются обратно.
Система Виндовс самостоятельно определяет, какие программы обрабатывать посредством файла подкачки. Например, приложение долгое время, находящееся в свернутом окне, может пометится ОС в качестве неактуального. При дефиците RAM его расчет будет произведен за счет области на жестком диске, что, в свою очередь, немного разгрузит оперативную память.
Напрашивается вполне логичный вопрос – зачем, в таком случае, использовать мощности ОЗУ, если процессы можно просчитывать напрямую с жесткого диска? Ответ не заставит долго ждать: накопители не смогут поддерживать оперативный обмен данными между памятью и процессором, ввиду своих конструкционных особенностей. С подобной задачей не в состоянии справиться даже скоростная Windows 10 на SSD диске. RAM имеет в разы большую скорость передачи информации, но является энергозависимым элементом компьютера. При потере питания все оборачивается полной утратой важных данных.
Современные ПК обладают внушительным объемом RAM, ввиду чего файл подкачки задействуется крайне редко. Периодически можно наблюдать такую картину: программа при запуске слегка подтормаживает, а индикатор работы накопителя активно мерцает. Это означает, что система вернула его обратно на обработку в ОЗУ. Если такие моменты повторяются довольно часто, то необходимо увеличить ОЗУ дополнительным объемом памяти для своего компьютера.
На текущий момент, стоимость покупки обычного ССД накопителя на 512 Гигабайт или 2-террабайтного HDD диска равноценна приобретению 16 Гб ОЗУ. Но полностью исключить использование RAM не представляется возможным из-за вышеописанных скоростных особенностей в работе накопителей.
Файл подкачки в Windows 10 что такое pagefile sys и swapfile sys
Главное отличие устаревших сборок Виндовс от новых — в своей работе они используют не один файл подкачки, а сразу два: pagefile.sys и swapfile.sys. Расположены они в основной директории диска C:\. Отыскать их несложно, если подключить в системе показ скрытых файлов и папок.
Pagefile.sys используется при недостатке памяти для функционирования стандартного программного обеспечения (редакторы графики, офисные пакеты и прочее), инсталлированного из различных источников. А своп файл предназначен в большей мере для встроенных системных программ.
Файлы всегда функционируют в парном режиме. Размерность swapfile.sys составляет не более двух десятков МБ, в то время, как pagefile.sys в среднем разрастается до объема в несколько гигабайт. Поэтому многие пользователи находятся в поисках информации о том, как отключить файл подкачки в Windows 10, с целью того, чтобы очистить дополнительное место на компьютере. При таком раскладе выключенный pagefile.sys приведет к тому, что подкачка будет нефункциональна и для объекта swapfile.sys.
Оптимальный размер файла подкачки в Windows
В Windows 10 размер файла подкачки изначально имеет заданный по умолчанию оптимальный объем, который разработчики операционной системы посчитали универсальным для различных пользовательских задач. Кроме того, если в ПК установлен повышенный объем ОЗУ, то виртуальная память фактически не применяется.
Но порой пользовательские задачи превосходят базовые параметры системы и требуют увеличить размер файла подкачки в Windows 10. Перед началом непосредственной настройки размера файла подкачки для Windows 10 следует определиться с тем какое значение свободного места следует установить для поддержания высокой производительности. Большая доля пользователей убеждена в том, что если сильнее увеличивать его объем, то это положительным образом скажется на быстродействии ПК. Однако, эта теория является заблуждением.
Если увеличить файл подкачки в Windows на слишком большой диапазон, то ОС при работе будет игнорировать свободную RAM, отдавая предпочтение жесткому диску, который априори имеет более низкую скорость обмена данных. В результате, вместо прироста работоспособности будет получен обратный эффект.
Если же не сильно увеличить файл, а наоборот, изменить размер на наименьшее значение, то подобное будет равноценно его фактической деактивации, что приведет к проблемной работе системных утилит.
Существует множество рекомендаций, направленных на вычисление размера файла подкачки. Мы рассмотрим две основные концепции, являющиеся на данный момент наиболее разумными.
Если следовать первому варианту, то правило гласит следующее: чем больше в наличии свободной ОЗУ, тем сильнее следует уменьшить размер файла подкачки.
Настройка размера в таком случае подразумевает следующие рекомендуемые параметры:
- при наличии 1 Гб ОЗУ – виртуальный раздел диска выставляется в диапазоне 2048 — 2048 Мб;
- при наличии 2 Гб ОЗУ – виртуальный раздел диска выставляется в диапазоне 1512 — 1512 Мб;
- при наличии 4 Гб ОЗУ – виртуальный раздел диска выставляется в диапазоне 1024 — 1024 Мб;
- при наличии 8 Гб ОЗУ – разумнее будет воспользоваться показателем, который автоматически настроен системой.
Следует обратить внимание на то, что значения указаны в виде диапазона, определяющего минимальный и максимальный объем файла подкачки. Подобная оптимизация была особенно актуальна несколько лет назад, когда компьютеры не обладали столь большими дисковыми накопителями и необходимо было постоянно очищать занятое место или искать способы экономии ресурса.
Появившиеся на рынке жесткие диски повышенных объемов, позволили расширить рабочие диапазоны. Теперь в исходный показатель рекомендуется поставить то же значение, которое указано в графе максимального объема. Это позволит системе не проводить пересчет размеров и понизит влияние фрагментации.
Второй вариант предусматривает проведение грубых подсчетов, которые позволят выяснить как грамотнее увеличить размер виртуальной памяти. Подробнее эта схема выглядит так:
- Проведите запуск всех необходимых вам утилит. Активируйте сочетание кнопок Ctrl + Alt + Delete на клавиатуре.
- Откроется окно диспетчера задач. Выберите в нем вкладу производительности. На экране вы увидите задействованный на данный момент объем ОЗУ.
- Умножьте это число на два и отнимите от полученного значения объем установленной в ПК оперативной памяти.
Рассмотрим пример, в котором компьютер имеет 6 Гб RAM, а объем активной памяти, используемый при нагрузке составляет 4 Гб. Выполнив вышеуказанные действия можно рассчитать оптимальный размер файла подкачки:
4 Гб х 2 – 6 Гб = 2 Гб
Из проведенных расчетов следует вывод, что требуется выставить значение в 2 Гб.
В том случае, если расчет завершается отрицательным значением, значит вы уже являетесь обладателем необходимого объема RAM и функцию расчета размера можно предоставить самой системе.
Выставленный показатель не должен превышать размер оперативной памяти, которая установлена в ПК, больше чем в 3 раза. Иначе вы рискуете обзавестись нефункционирующей операционной системой. Рекомендуется использовать два вышеописанных подхода.
Что будет если отключить файл подкачки
Если отключить файл подкачки в Windows, то есть вероятность того, что это никак не отразится на общей работоспособности. Однако обладатели компьютеров со скромным объемом ОЗУ, при работе требовательных процессов могут столкнуться с предупреждающим сообщением, которое будет информировать пользователя о дефиците свободной памяти и принуждать к немедленному сохранению данных и завершению всех ненужных процессов.
Также распространен вариант, при котором утилиты просто завершаются «вылетом» либо сбой бывает проблематично связать с выключенной виртуальной памятью (в особенности если файл подкачки был отключен давно).
Поэтому при возникновении подобных проблем рекомендуется подумать над тем, как повторно включить файл подкачки.
Как настроить файл подкачки
Вопросов о том, как установить размер на файл подкачки, зачастую, не возникает. Понять процесс того, как настроить файл подкачки, достаточно легко. Все необходимые опции располагаются в одном рабочем окне дополнительных свойств ОС. Осуществить переход в нужную область можно двумя методами: кликнув на свойства компьютеры либо через использование поисковой строки.
Как увеличить файл подкачки в Windows 10
Чтобы увеличить размер файла подкачки нужно выполнить следующие действия:
- Перейдите к разделу «Параметры», предварительно кликнув правой кнопкой мышки на меню «Пуск».
- Появится блок параметров ОС Windows. Перейдите в раздел «Система».
- Пролистайте левую часть окна до самого низа и отыщите там пункт «О программе». В правой части выберите раздел «Дополнительные параметры системы».
- В появившемся окне обратите внимание на блок «Быстродействие». Найдите и кликните там кнопку «Параметры».
- Далее перейдите на вкладку «Дополнительно», где в блоке «Виртуальная память» будет указан файл подкачки, используемый в данный момент. Если показатели параметра не удовлетворяют, то можно кликнуть «Изменить».
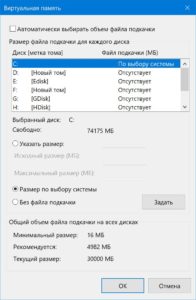
Появится окно, в котором вы поймете, как увеличить объем файла подкачки. В большом блоке с наименованием «Общий размер файла подкачки на всех дисках» располагается три строки:
- Исходный параметр – минимально возможное значение доступное для установки. Требуется осторожная настройка, так как неверное значение может привести к сбою операционной системы;
- Рекомендуемый параметр – значение, вычисленное системой в автоматическом режиме;
- Текущие параметры – значение, используемое системой в данный момент.
- Уберите галочку с подписи «Автоматически выбирать объем файла подкачки» и сделайте отметку на пункте «Указать размер». Выберите необходимые размеры файлов в нужных полях и нажмите «ОК».
- После выполнения всех шагов необходимо перезагрузить операционную систему для применения внесенных изменений.
После перезагрузки системы размер файла подкачки будет утвержден. Для проверки правильности введенных данных, вам потребуется повторить первые пять шагов инструкции.
Как включить функцию очищения файла подкачки
При работе утилит большие массы данных могут попадать в файл подкачки. Во избежание его переполнения необходимо позаботиться о его своевременной очистке. Достаточно подключить специальную опцию для очистки файла подкачки, которая будет опустошать его перед каждым завершением работы ПК.
Все это сводится к выполнению ряда простейших шагов:
- Вызовите окно «Выполнить» путем зажатия сочетания «Win+R». Введите без кавычек в поле «secpol.msc». После нажатия «ОК» появится окошко «Локальная политики безопасности».
- Находим в левом перечне раздел «Локальные политики» и переходим в «Параметры безопасности».
- Ищем в перечне позицию «Завершение работы: очистка файла подкачки виртуальной памяти» и открываем через двойное нажатие левой кнопки мышки.
- Активируем опцию «Включен» и применяем внесенные изменения.
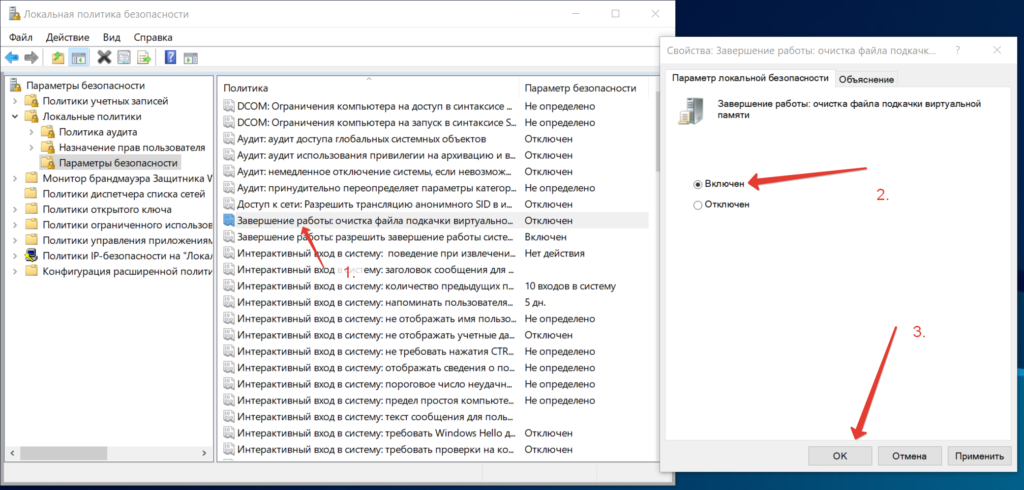
После сохранения данных каждое выключение операционной системы будет сопровождаться автоматическим опустошением файла подкачки.
Как отключить файл подкачки Windows 10
На самом деле, выключать файл подкачки крайне не рекомендуется. Его выключение может привести к самопроизвольным «вылетам» утилит, а какая-нибудь программа для Windows может и вовсе не открыться. Однако, если вы обладаете большим объемом RAM, а диски в Windows имеют катастрофически малое количество свободного места, то отключение файла подкачки может несколько скрасить сложившуюся ситуацию.
Отключаем Pagefile sys
- Зайдите в «Проводник». Перейдите в «Свойства», нажав правой кнопочкой мышки по «Компьютеру».
- В левой боковой панели перейдите в «Дополнительные параметры системы».
- В разделе «Дополнительно» отыщите блок «Быстродействие» и перейдите в «Параметры».
- Появится новое окно. Перейдите в нем на вкладку «Дополнительно». Нажмите «Изменить» в блоке «Виртуальная память».
- Снимите флажок с опции «Автоматически выбирать объем файла подкачки». Поместите флажок на отметку «Без файла» и щелкните «Задать».
Отключаем Swapfile sys
Предварительно сформируйте в операционной системе точку восстановления, чтобы «откатить» изменения в случае непредвиденной ситуации.
- Активируйте поле «Выполнить» через сочетание «Win + R». Чтобы попасть в реестр, введите в поле команду «regedit».
- Поместите в строку редактора реестра значение со следующим содержимым: «Компьютер\HKEY_LOCAL_MACHINE\SYSTEM\CurrentControlSet\Control\SessionManager\Memory Management».
- В правом блоке окна кликните правой кнопкой мышки и нажмите «Создать» — выберите Значение DWORD (32-бита).
- Дайте ему наименование SwapfileControl, после чего перезагрузите систему.
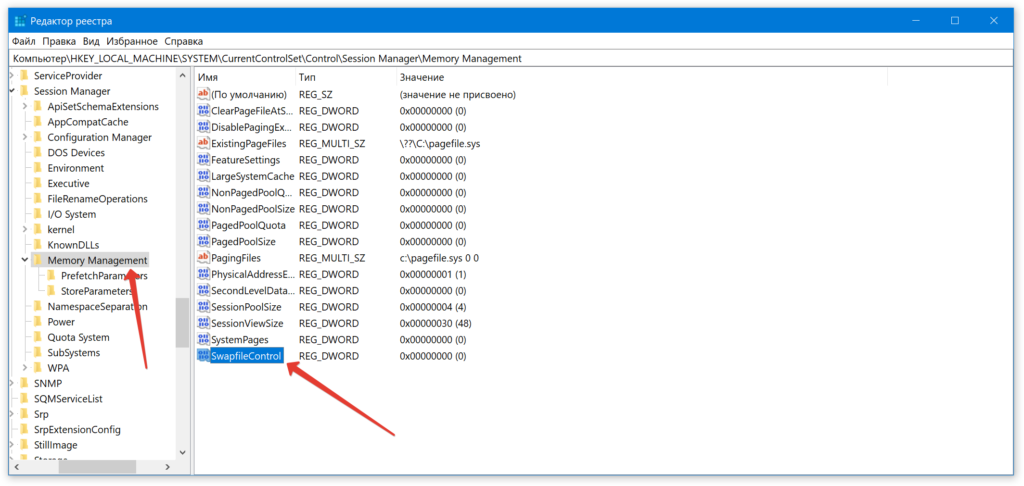
Рассмотрим также, как обратно создать файл подкачки, который ранее был отключен. Произвести его включение можно простым удалением созданного в реестре параметра.
Как переместить файл подкачки
Порой возникает необходимость в срочном переносе файла подкачки в другую директорию Windows 10. Это часто бывает связано с малым объемом свободного места на системном диске. Изредка могут быть и другие причины подобной необходимости. Все нужные действия можно произвести стандартными средствами операционной системы, через удаление файла из системной директории и подключении его на другом диске.
Для активации процесса переноса выполните следующую последовательность действий:
- Зажмите сочетание «Win + R» для вызова диалогового окна «Выполнить». Наберите и выполните команду «systempropertiesadvanced».
- Откроется блок со свойствами системы. Кликните по кнопке «Параметры» в поле «Быстродействие».
- В открывшихся опциях быстродействия перейдите на вкладку «Дополнительно». В блоке «Виртуальная память» щелкните кнопку «Изменить».
- Уберите флажок с опции «Автоматически выбирать объем файла подкачки». В перечне доступных дисков нажмите на тот, где на текущий момент располагается файл подкачки. Поставьте флажок на пункте «Без файла подкачки» и щелкните «Задать».
- Не закрывая выбранное окно, кликните тот диск, на который желаете переместить файл подкачки и щелкните «Задать размер». Укажите нужные размеры в заданных полях, либо выберите автоматический подбор по выбору системы. После применения изменений произведите перезагрузку ПК.
После рестарта системы предыдущий файл будет затерт с диска, на котором он ранее хранился. А новый появится в том разделе, который вы указывали.
Как снова включить файл подкачки в случае возникновения проблем
Не исключено, что после того как вы внесли изменения в файл подкачки, могут произойти непредвиденные проблемы в виде программного сбоя. При возникновении сложностей, как правило, рекомендуется повторное подключение виртуальной памяти.
Для этого требуется выполнить ряд простых шагов:
- Зайдите в меню «Пуск», щелкните по «пробелу». Откроется новое окно с поисковой строкой. Набери в поле «Настройка представления и производительности системы». Кликните по подходящему результату.
- Перейдите в раздел «Дополнительно», где в блоке «Виртуальная память» кликните по кнопке «Изменить».
- Установите флажок напротив опции «Автоматически выбирать объем файла подкачки». Согласитесь, с выбранными изменениями, нажав кнопку «ОК». После всех процедур произведите перезагрузку операционной системы.
Если проблема в самом деле заключалась в виртуальной памяти, то после перезагрузки системы, сбой не должен повториться, так как ОС самостоятельно выберет необходимый размер файла подкачки.







