Возможностью бесплатно перейти на Windows 10 воспользовались многие владельцы официальных версий 7 и 8.1. Но операционная система оказалась несколько далека от совершенства и часто преподносит своим пользователям неожиданные сюрпризы в виде различных сбоев. Один из наиболее частых из сбоев — проблемы со звуком. В этом гайде собраны конкретные рекомендации по устранению проблемы с воспроизведением аудио в соответствии с причинами, вызвавшими ее.
Содержание
- 1 Как восстановить звук на ноутбуке
- 2 Что делать если пропал звук на Windows 10
- 2.1 Регулируем громкость звука
- 2.2 Запуск средства поиска неполадок
- 2.3 Отсутствие или неактуальность драйвера
- 2.4 Сделать апдейт аудиодрайвера для звуковой карты Realtek
- 2.5 Откат или удаление звуковых драйверов
- 2.6 Вирусная активность
- 2.7 Включение или рестарт службы
- 2.8 Запустить службу Windows Audio
- 2.9 Неправильный формат динамиков
- 2.10 Деактивация звуковых эффектов
- 2.11 Восстановление или переустановка системы
- 2.12 Проблема реестра
- 2.13 Влияние стороннего ПО
- 3 Устранение аппаратной неисправности
- 4 Восстановить звук на ноутбуке
Как восстановить звук на ноутбуке
После установки Windows 10 многие столкнулись с проблемами со звуком. В основе неисправности могут лежать различные причины:
- проблемы на уровне драйверов;
- сбои в работе с операционной системы;
- конфликт оборудования;
- выход из строя аудиоустройства;
- неверные настройки динамиков.
Если перестал работать звук, первое что необходимо сделать — перезагрузить ноутбук или ПК. Как бы очевидно это не было, но во многих случаях перезагрузка действительно является быстрым и рабочим методом решения проблемы. В случае если неисправность не была устранена путем перезагрузки, следует переходить к поиску причины проблемы и ее решения.
Что делать если пропал звук на Windows 10
Чаще всего проблемы со звуком возникают после установки Windows 10 или загрузки последнего обновления. Но есть и вероятность, что к отсутствию звука привели механические повреждения, неверные пользовательские настройки или более серьезные проблемы с системой.
С первого взгляда определить в чем кроется причина сложно. Обычно искать проблему приходится методом научного тыка. Ниже предлагаем перечень наиболее распространенных причин проблемы и путей ее решения.
Регулируем громкость звука
Когда не работает звук на Windows 10, прежде чем принимать какие-либо кардинальные меры, рекомендуется проверить настройки динамиков.
- Откройте регулятор громкости сделав щелчок левой кнопкой мыши по изображению динамика на панели задач. Сдвиньте ползунок регулировки звука вправо.
- Если не помогло, откройте настройки микшера кликом правой кнопки мыши. В выпадающем меню выберите “Параметры звука”.
- В правой части нового окна выберите кликом “Панель управления звуком” а затем перейдите во вкладку “Воспроизведение”.
- Удостоверьтесь, что динамики по умолчанию являются устройством для воспроизведения звука. Об этом свидетельствует зеленая галочка. Если это не так, включите аудиоустройство, клинув по динамикам в окне правой кнопкой мыши и выбрав “Включить”.
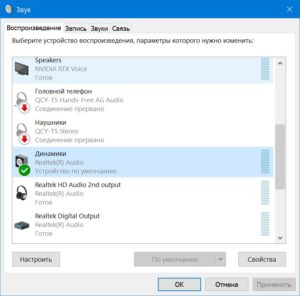
Если звук так и не заработал, кликните дважды по названию аудиоустройства, чтобы открыть его свойства. Во вкладке “Уровни” сместите ползунок до максимального значения и нажмите “Применить”.
Запуск средства поиска неполадок
Выявить неполадки Windows и решить проблему иногда помогает встроенное средство устранение неполадок. Чтобы запустить диагностику проблем со звуком, щелкните правой кнопкой мыши по значку звука на рабочем столе и выберите внизу “Устранение неполадок со звуком”.
Когда центр исправление неполадок будет запущен, выберите нужное подключенное устройство “Динамики/Наушники” и нажмите “Далее”. Программа протестирует систему и попробует выявить сбой. Иногда средство диагностики позволяет вернуть звук на Windows 10 автоматически. Об нахождении и исправлении проблемы пользователь будет извещен в окне после проверки. Но чаще всего, средство поиска и устранение неполадок Windows не приносит результата.
Отсутствие или неактуальность драйвера
Причиной почему пропал звук на Windows 10 часто является неактуальность или отсутствие драйвера. Обновления драйверов обычно выполняется автоматически. Но иногда устанавливается некорректный драйвер или его файл может быть поврежденным, тогда установить драйвер потребуется вручную.
Как установить звуковые драйвера:
- Откройте “Диспетчер устройств” нажав одновременно клавиши Win+X и выбрав соответствующий раздел кнопкой мыши.
- Найдите устройства без драйверов — они отмечены желтым знаком восклицания.
- Откройте контекстное меню правой кнопкой мышки и нажмите “Обновить драйвер”.
- Выберите “Автоматический поиск обновлений”.
В идеале система должна сама найти нужный драйвер и установить его. Но иногда автоматическое обновление не работает. Скачать актуальный драйвер можно на сайте производителя ноутбука или звуковой карты. Узнать модель звуковой карты можно открыв диспетчер устройств Windows 10.
Далее нужно посетить официальный сайт производителя, найти на нет раздел с драйверами и утилитами, скачать драйвер для операционной системы Виндовс 10. Затем выполните первые три пункта из раздела и выберите “Выполнить поиск драйвера на этом компьютере”.
Сделать апдейт аудиодрайвера для звуковой карты Realtek
Realtek являются одними из наиболее распространенных производителей звуковых карт. В большинстве ноутбуков и материнских плат установлены адаптеры именно данного производителя.
Процесс обновления драйверов Realtek выполняется следующим образом:
- Нажмите комбинацию клавиш Win+X и “Диспетчер устройств”.
- Найдите в списке устройство Realtek Audio.
- Откройте щелчком правой кнопки мыши контекстное меню и выберите “Обновить драйверы”.
- Запустите автоматический поиск и установку обновлений.
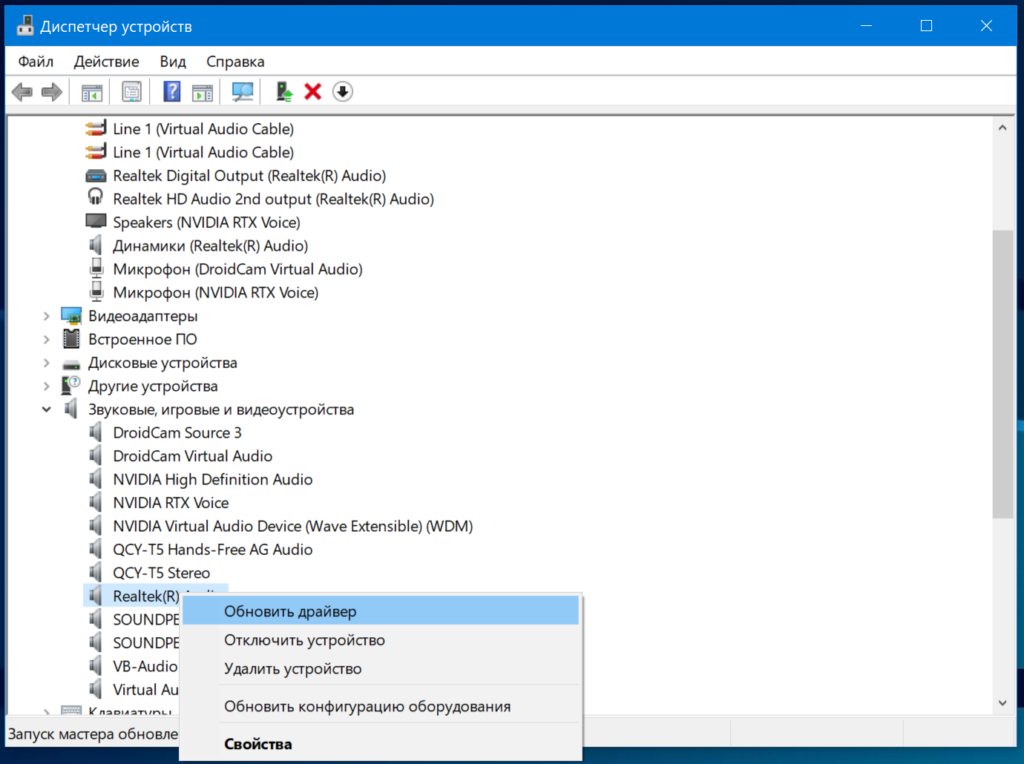
Все версии драйверов всегда представлены и на официальном сайте производителя Realtek. После переустановки драйверов рекомендуется перезагрузить компьютер.
Откат или удаление звуковых драйверов
Чаще всего в том, что нет звука на компьютере с Windows 10 виноват не актуальный драйвер. Но бывает так, что на ПК установлена актуальная версия драйверов, а акустика все равно не работает. Обычно такая проблема наблюдается после обновления Windows 10 и в случае сбоев при установке. Альтернативный вариант решения проблем с драйверами — их откат или удаление, а затем переустановка нового файла.
Откат и переустановка драйвера выполняется следующим образом:
- Откройте “Диспетчер устройств” и найдите в перечне звуковые устройства.
- Откройте контекстное меню звукового адаптера и выберите “Свойства”
- Перейдите во вкладку “Драйвер”.
- Выберите “Откатить драйвер”.
Система вернет прежнюю версию драйвера и возможно это решит проблемы со звуком. Если нет, попробуйте удалить драйвер полностью и установить его заново. Кнопка удаления также размещена в разделе “Свойства-Драйвер”.
Вирусная активность
Иногда причиной почему нет звука на ноутбуке с Windows 10 являются вирусы. Для устранения данной проблемы потребуется антивирус, который можно скачать на официальных сайтах разработчиков. Антивирусное программное обеспечение в большинстве случаев предоставляется на платной основе, но есть и бесплатные версии софта. Например, Avast Free Antivirus, Kaspersky Free, Sophos Home и другие.
Чтобы восстановить звук на компьютере, выполните следующее:
- Инсталлируйте на ПК антивирусное программное обеспечение.
- Запустите в антивирусе сканирование системы.
- Перезагрузите ПК.
Современные антивирусы автоматически устраняют вредоносное ПО, но пользователь должен следить за обновлением системы защиты.
Включение или рестарт службы
Если на Виндовс 10 пропал звук и ни один из перечисленных методов не помог, проверьте службы операционной системы.
- Откройте меню “Пуск” и в разделе “Средства администрирования” найдите “Службы”. Можно также воспользоваться поисковой строкой.
- Найдите из перечня службу Windows Audio.
- Выберите “Перезапустить”.
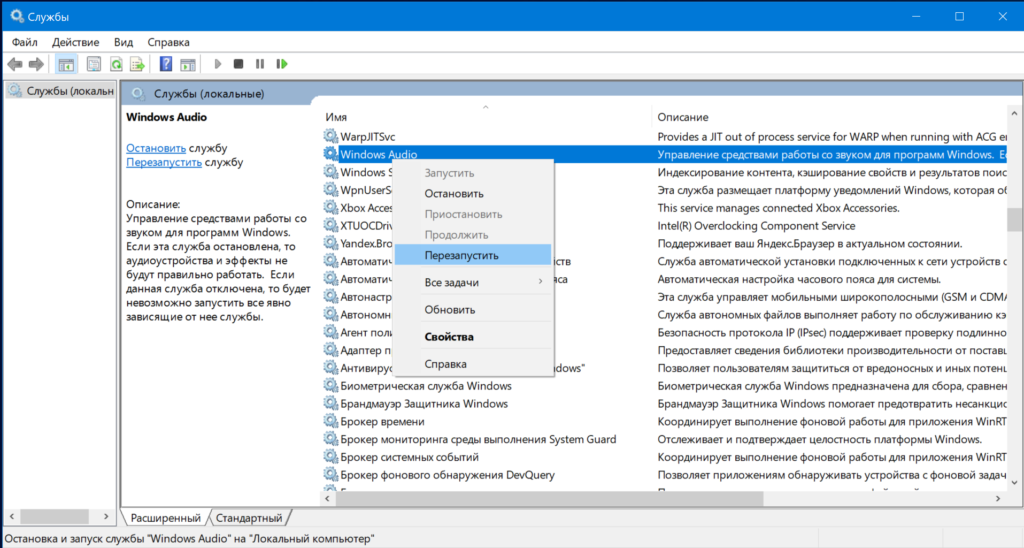
Управлять службами операционной системы можно также через командную строку, но этот метод лучше использовать только продвинутым пользователям.
Запустить службу Windows Audio
Исчезновение звука может быть связано с остановкой работы Windows Audio. В таком случае потребуется запустить службу в работу, выполнив следующие действия:
- Откройте “Службы” и найдите в списке Windows Audio.
- Вызовите правой кнопкой мыши контекстное меню.
- Нажмите “Запустить”.
Убедитесь, что данная служба имеет автоматический тип запуска, открыв свойства. Если это не так, поменяйте настройки.
Неправильный формат динамиков
Проблема со звуком в Windows 10 может быть вызвана выбором некорректного формата динамиков. Чтобы исправить это, выполните следующие действия:
- Откройте “Параметры звука” кликнув правой кнопкой мыши по иконке динамика.
- Перейдите во вкладку “Дополнительно”.
- Выберите другую частоту из списка и нажмите “Проверка”. Тестируйте так до тех пор, пока не найдете нужное значение.
- Снимите все галочки в разделе “Монопольный звук”.
- Нажмите ОК для сохранения настроек
Деактивация звуковых эффектов
Все мы хотим добиться лучшего звука в игре или при просмотре фильма. Но иногда, когда установлены дополнительные эффекты, звук может отключиться. Чтобы восстановить звук на Win 10, попробуйте деактивировать дополнительные звуковые эффекты.
- Откройте контекстное меню щелчком правой кнопки мыши по значку динамиков на нижней панели задач.
- Выберите устройство воспроизведения и откройте “Параметры звука”.
- Перейдите во вкладку Enchancements.
- Снимите все галочки, установленные на дополнительных расширениях и нажмите ОК.
- Проверьте работоспособность аудиосистемы.
Учтите, что если у вас подключено несколько аудиоустройств, то действия потребуется повторить для них всех.
Восстановление или переустановка системы
Когда не работает звук на ноутбуке Windows 10, помочь может встроенная функция ОС “Восстановление системы”. С ее помощью можно вернуть компьютер в рабочее состояние в случае если система стала работать некорректно после установки какой-либо программы, изменения настроек или по неизвестной причине.
Чтобы восстановить систему, выполните следующие действия:
- Нажмите меню “Пуск” и выберите в нем “Выполнить”.
- Введите в строку “systempropertiesprotection”.
- В новом окне выберите “Защита системы”.
- Нажмите “Восстановить”.
- Система предложит выбрать одну из точек восстановления. Выберите ближайшую дату к моменту, когда ПК работал нормально, и нажмите “Далее”.
- Система покажет какие файлы и утилиты удалены при восстановлении. Если вы согласны, подтвердите откат системы нажатием на кнопку “Готово”.
Личные файлы, такие как изображения или музыка, система при восстановлении не затрагивает.
Если же опция восстановления недоступна из-за отсутствия резервных копий или вы хотите полностью восстановить заводские настройки ПК или ноутбука, потребуется переустановить ОС. Не забудьте, что в таком случае компьютер будет полностью отформатирован, поэтому важные личные файлы следует заранее скопировать на внешний носитель.
Проблема реестра
Звук на устройствах с Виндовс 10 может отсутствовать из-за изменений в реестре, внесенных различными утилитами-оптимизаторами. Для устранения проблемы совершить следующие действия:
- Запустите редактор реестра. Откройте строку “Выполнить” в служебных программах Виндовс, размещенных в меню “Пуск”.
- Введите в строку команду “regedit” и нажмите ОК.
- Найдите в реестре раздел HKEY_LOCAL_MACHINE затем выберите SYSTEM и перейдите в подраздел CurrentControlSet\Control\Class\. Отыщите {4d36e96c-e325-11ce-bfc1-08002be10318} и кликните по файлу.
- Найдите параметр UpperFilters, откройте его и убедитесь, что в реестре записано только “ksthunk”. Если это не так удалите остальные значения и нажмите ОК.
После редактирования рекомендуется перезагрузить ваш рабочий или игровой компьютер с Windows и только потом проверить работоспособность звука.
Влияние стороннего ПО
Если проблемы со звуком возникают периодически, например, при работе с конкретным браузером или проигрывателем, очевидно, что проблемы следует искать именно в настройках данной программы. Попробуйте обновить проблемный софт, изменить его настройки, а если ничего не помогло переустановить.
Например, бывает так, что игра открывается без звука или в ней проигрываются звуковые эффекты, но отсутствует музыка. В таком случае загляните в настройки звука самой игры и перетяните ползунки до нужных значений.
Бывает и так, что стороннее приложение является причиной отсутствия звука и во всей операционной системе. Чтобы проверить это, запустите Windows в режиме чистой загрузки. Если в таком запуске ОС колонки работают, причиной неисправностей является стороннее ПО. Останется только выяснить какое именно и удалить его.
Устранение аппаратной неисправности
В случае если ни один из перечисленных вариантов не помог, проблема с аудио скорее всего в аппаратной неисправности. Рекомендуется проверить звуковую карту и материнку на наличие неисправностей, убедится в работоспособности акустической системы и ее правильном подсоединении. Перед тем как подключить акустическую систему или наушники к компьютеру, очистите контакты, протрите панель разъемов от пыли.
Выявить и устранить аппаратную неисправность самостоятельно не каждому под силу. Если ноутбук или комплектующие ПК, отвечающие за звук находятся на гарантийном обслуживании можно обратится в сервисный центр. Если гарантии нет — вызвать мастера.
Восстановить звук на ноутбуке
Теперь вы знаете, что делать если пропал звук на ноутбуке с Windows 10 или ПК. Иногда восстановление требует выполнение элементарных действий, таких как обычная перезагрузка. Нередко могут потребоваться и более кардинальные меры. Например, переустановка операционной системы, настройка служб, редактирование реестра.
Так или иначе, перечисленные выше способы решают проблемы со звуком, вызванные различными системными проблемами Если же ни один из методов не помог, потребуется уже обратится в ремонтный центр и проверить материнскую плату с встроенным аудио чипсетом или звуковую карту на наличие поломок.







