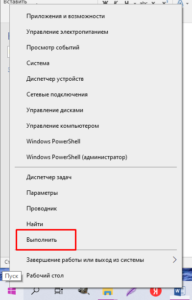Буквой D помечается, как правило, несистемный жесткий диск, на котором пользователи хранят свои архивы, файлы, которые редко используются. Ниже рассмотрим несколько причин, почему иногда пропадает диск D на Windows, и что делать, чтобы исправить ситуацию.
Содержание
Почему не отображается диск d в Windows 10
Например, во время чистки или в ходе ремонта компьютера отсоединили кабель питания или передачи данных от винчестера, и потом забыли подсоединить. Или зацепили рукой и коннектор отошел. При длительной работе, особенно, когда компьютер редко чистят, разъемы и коннекторы способны окисляться.
Если после включения ПК диск Д в папке «Этот компьютер» не появились, значит, вероятнее всего им не задано соответствующее буквенное обозначение. Одной из причин такого исчезновения можно назвать забывчивость мастера, выполнявшего ремонт компьютера. Эту оплошность можно исправить самостоятельно. А если диск D пропал не после ремонта или переустановки виндовс, что делать в таком случае? Рассмотрим вероятные причины того, почему пропал жесткий диск из компа, и возможные пути решения этой проблемы.
Как восстановить исчезнувший диск D?
В зависимости от причин, которые привели к исчезновению винчестера из проводника, предстоит решать эту проблему, то есть попытаться самостоятельно сделать накопитель данных видимым системой.
Обратите внимание, что, несмотря на конструктивные различия ноутбука и компьютера, методы, описанные здесь, идентичны.
Где проверяется физическое подключение?
При подозрении на отсутствие контакта материнской платы или блока питания с винчестером, надо отключить компьютер, снять крышку и проверить состояние проводов, подсоединяемых к запоминающему устройству. Если коннектор вставлен в разъем, значит могли окислиться контакты, или коннектор в разъеме сидит неплотно. В этом случае необходимо передернуть шнур питания, то есть, вынуть его из разъема жесткого диска и вставить снова. Правда, этот способ не подходит для ноутбуков.
Такая проблема появляется в ПК не часто, обычно, когда системный блок длительное время никто не чистит. После проверки подключений системный блок закрывают, закручивают винтики. Затем включают компьютер, чтобы проверить, появились ли запоминающие устройства в системе, или Windows 10 по-прежнему не обнаруживает диск D.
Как возвратить прежнюю букву винчестеру?
Если после прошивки БИОСа и переустановки винды или других манипуляций с компьютером пропал жесткий диск D, возникает необходимость указать его (вероятно и другие накопители) в настройках системы. Это самая простая операция, и потому поиск пропавших накопителей памяти начинают именно с этой проверки.
Нажимаем кнопку «Пуск» правой клавишей мышки. В открывшемся меню находим «Диспетчер устройств».
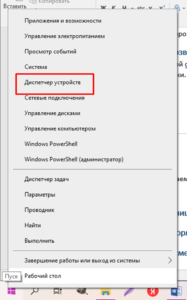
Нажимаем эту ссылку. Откроется вкладка диспетчера, на ней находим дисковые устройства и кликом по стрелке открываем их перечень.
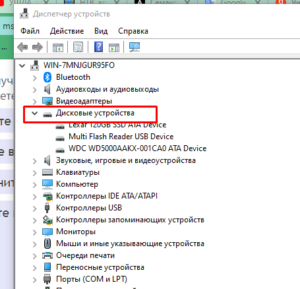
Выбираем тот, который соответствует пропавшему диску D. Нажимаем правой кнопкой мышки и в выпавшем контекстном меню если написано «Отключить устройство», то не трогаем. А если «Включить устройство», тогда нажимаем на кнопку.
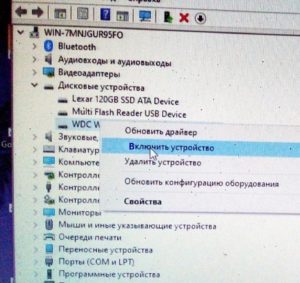
Компьютер автоматически задает логические названия запоминающим устройствам. И когда винчестер включается в другой разъем на материнской плате, меняется информация о его расположении. Система также указывает тип носителя информации: локальный или съемный.
Пользователь может задать или поменять букву в названии накопителя данных с помощью командной строки. Ее можно вызвать двумя способами:
- Правой клавишей мышки вызываем контекстное меню операционной системы, и в нижней его части вкладки находим строку «Выполнить».
- Нажимаем на клавиатуре Win + R. В открывшемся редакторе необходимо ввести команду: diskmgmt.msc и кликнуть ОК.
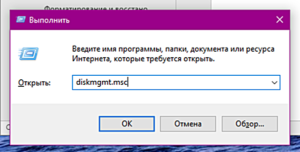
Откроется утилита, управляющая дисками. В ней сначала надо щелкнуть по диску, который необходимо сделать видимым, а потом выбрать кнопку «Действие».
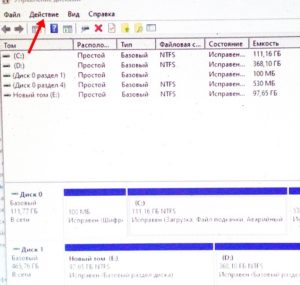
Откроется небольшое контекстное меню, из которого необходимо выбрать ссылку «Все задачи».

Затем нажимаем ссылку «Изменить букву диска…». На открывшейся вкладке вносим необходимое изменение. Если буква отсутствует, необходимо ее добавить. Если она имеется, но диск работает не корректно, букву можно изменить, нажав соответствующую команду.

Важно. Не изменяйте параметры дисков, на которых хранятся файлы или установлены программы. После смены буквы в названии диска, все программные приложения станут невидимыми, и не будут работать, так как в пути этих файлов указана прежняя буква. Система начнет воспринимать несуществующий адрес как ошибку В результате произойдет сбой в работе системы, и приложения, которые обращаются к измененному диску придется переустанавливать.
Как инициализировать и отформатировать второй диск в системной утилите, управляющей памятью компьютера?
Эта процедура подходит для диска, если в настройках указано «Нет данных или «Не распределен».
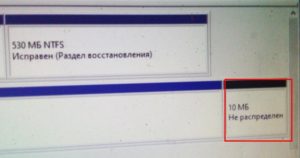
Если система пишет, что нет данных, начинаем с инициализации. Это английский термин, означающий активацию, подготовку к работе накопителя данных. Программная операция в компьютере автоматизирована, выполняется в утилите «Управление дисками». Выше уже имеется инструкция о том, как открыть эту утилиту. Итак, открываем ее. В нижней части утилиты, где содержится подробное описание дисков, наводим курсор на диск, у которого нет данных. Откроется контекстное меню. В нем обязательно будет строка «Инициализировать».
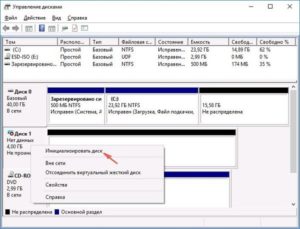
В дисках, работающих исправно, такой строки нет.
Если диск не распределен, то система начинает выполнять форматирование. Это – процесс разметки области, где хранятся данные носителей информации, исполняемый операционной системой.
Важно. В процессе форматирования дисков все файлы уничтожаются, поэтому прежде чем выполнять эту процедуру, необходимо переместить все файлы на съемный или на соседний диск.
Форматирование проводится почти также, как инициализация, только в контекстном меню выбирается соответствующая команда «Форматирование».
Как реанимировать диск D используя утилиту «Командная строка»
В командной строке тоже можно восстановить потерянный диск D. Эта системная программа запускается утилитой «Выполнить». Вызываем эту утилиту и вводим в нее команду label. Нажимаем ОК или клавишу Enter.
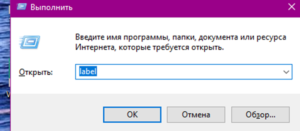
Откроется командная строка
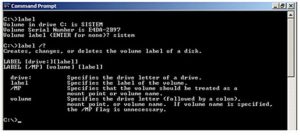
В ней указываем новую букву и нажимаем Enter. Задавая команды в этой утилите, можно убрать старую метку. Для этого надо дважды нажать клавишу ввода, а потом на Y.
C помощью командной строки можно отформатировать исчезнувший диск и вернуть его название.
Как отформатировать и восстановить диски через командную строку
Обратите внимание, что данный метод непростой, и рассчитан на продвинутых пользователей, которые имеют опыт работы с этой системной программой.
Нажмите клавиши Win +X (англ). Появится вкладка с командами. Выберите «Командная строка (администратор). Обработчик команд Windows запросит разрешение открыть программу. Нажмите «Разрешить». Откроется окно редактора командной строки введите в нее команду: diskpart. Вот так.
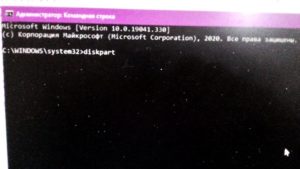
Нажимаем Enter. В редакторе появятся новые вводные для следующей команды. Через некоторое время вводим новую фразу: list disk. Снова нажимаем клавишу ввода, и в командной строке появится информация об имеющихся в компьютере дисках.
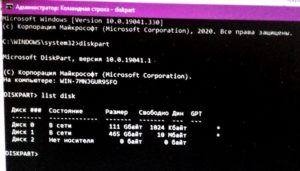
Обратите внимание, что все устройства памяти в списке пронумерованы. Следующее наше действие – необходимо выбрать искомый накопитель. В командной строке печатаем: select disk N, где N — номер диска, указанный в списке редактора.
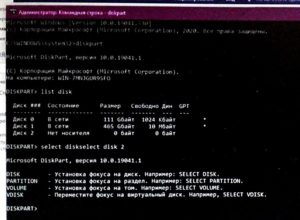
После нажатия на клавишу ввода, система выдаст рекомендации по действию с этим диском и подсказки, что надо вписывать в редактор. Если хотите очистить и отформатировать выбранный диск, введите слово – clean.
Затем потребуется создать обновленный раздел с помощью команды – create partition primary. Снова Enter. Следующая задача – предстоит создать формат NTFS командой – format fs=ntfs quick. Процедура займет некоторое время, подождите.
Когда форматирование завершится останется присвоить диску отличительную букву. Она не должна повторять уже имеющиеся обозначения. Например, диск будет называться буквой G. Введите команду: assign letter=G. Чтобы грамотно выйти из приложения diskapt, введите в командной строке – Exit.
Как сделать видимыми пустые тома, когда они скрыты?
Диск может быть не виден и в том случае, если он чистый, отформатированный, а в управлении дисками задана функция скрывать пустые тома. Томами называют отдельные носители файлов, то есть те же диски.
Эта проблема будет решаться в проводнике. Заходим в Мой компьютер, где указаны диски. Нажимаем кнопку «Вид». Над проводником выпадает шторка с командами. Находим на ней Параметры.
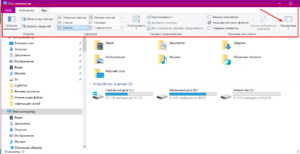
Нажимаем на параметры, кликаем появившуюся строку «Изменить параметры вкладок и папок» и появляется новая вкладка. В ней выбираем команду «Вид». Просматриваем внимательно все предлагаемые дополнительные параметры и находим строку «Скрывать пустые диски». В ней убираем галочку.
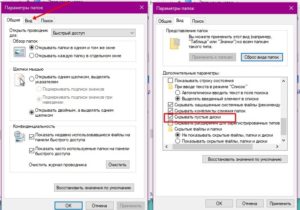
И нажимаем ОК.
Как обновить драйвера для печатной платы
Когда в аппаратной части материнки не хватает драйверов, приложений последних выпусков, операционная система становится неспособной видеть локальный диск. Для того чтобы подключить обновления, необходимо зайти в Диспетчер устройств, нажать на кнопку «Пуск» правой мышкой. И из меню следует выбрать требуемую строку.
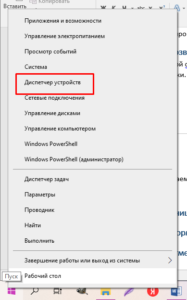
Найдите в открывшемся меню «Системные устройства» и кликните левой мышкой.
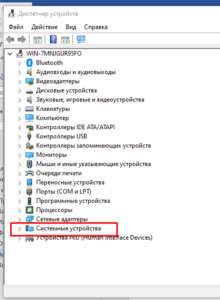
В нем находим устройства со словом Chipset. И, поочередно нажимая на каждое название чипсета, вызываем правой мышкой вспомогательное меню задач.
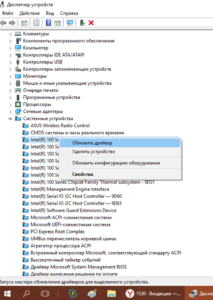
Выбираем команду «Обновить драйвер». Система запускает поиск последних драйверов. По завершении поиска система либо выполнит апдейт, либо сообщит о том, что последние обновления уже установлены. Так, последовательно проверяются и дополняются драйвера на всех строках (Intel) cо словом Chipset.
В завершение работы необходимо закрыть все окна и вкладки и перезагрузить компьютер. Когда комп запустится, надо зайти в проводник и проверить, не появился ли в нем второй жесткий диск.
Восстановление раздела при помощи сторонних программ
Восстановить диск D в системе может помочь Acronis Disk Director 11 Home – утилита для функционального управления дисками. Программа включается в себя следующие функции:
- Масштабирование;
- Перенос и слияние разделов без потери данных;
- Разнесение тома на несколько дисков и др.
Программа поддерживает динамические и GPT — диски. Программа бесплатная, ее можно скачать с официального сайта бесплатно в виде архива. На компьютере разархивировать, выбрать установщик и установить программу. В ее пакет входит дополнение Acronis Recovery Expert, выполняющая восстановление винчестера.
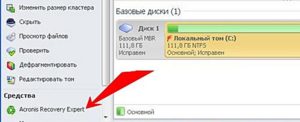
Нажимаем на кнопку по стрелке и запускаем функцию восстановления. После восстановления разделов диска, он, вероятнее всего, появится в папке проводника «Мой компьютер». Восстановление разделов диска выполняет также программа TestDisk.